Recadrer une photographie avec The Gimp
Page 1 sur 1
 Recadrer une photographie avec The Gimp
Recadrer une photographie avec The Gimp
Recadrer une photographie avec The Gimp
Le recadrage d'une photographie (ou d'une image) peut s'avérer nécessaire dans certaines situations. Que ce soit pour supprimer une partie gênante (un parasite), ou pour augmenter les détails d'une partie de la photographie (ils n'est pas toujours possible de s'avancer suffisamment pour prendre une photo et les téléobjectifs sont souvent assez cher).
Comme nous l'avons vu dans le tutoriel de recadrage avec XnView, nous allons nous intéresser à la manière de procéder avec le logiciel The Gimp et en plus de sa particularité pour garder les mêmes proportions de la photographie, il nous propose des guides pour un meilleur recadrage.
Sommaire du tutoriel :
1) Recadrer une photo
2) Recadrer une photo en gardant les mêmes proportions
3) Utiliser les guides
 | Si avec ce tutoriel vous n'y arrivez toujours pas, ou si vous avez des questions, merci d'ouvrir un nouveau sujet dans Post-traitement. Vous pouvez également proposer vos suggestion d'amélioration pour ce tutoriel ou encore vos idées de nouveaux tutoriels. |
Dernière édition par Tyma le Ven 12 Avr 2013, 22:01, édité 2 fois
 Re: Recadrer une photographie avec The Gimp
Re: Recadrer une photographie avec The Gimp
1 - Recadrer une photo
Voyons ensemble comment faire pour recadrer une photographie (nous ne tiendrons pas en compte les proportions de la photo dans cette première partie).1 - Ouvrir le logiciel :
Pour ouvrir le logiciel vous pouvez soit lancer le logiciel et ensuite ouvrir la photographie que vous voulez recadrer (Fichier -> Ouvrir), ou lancer le logiciel a partir de la photo (cette deuxième méthode est plus rapide pour recadrer une photographie).
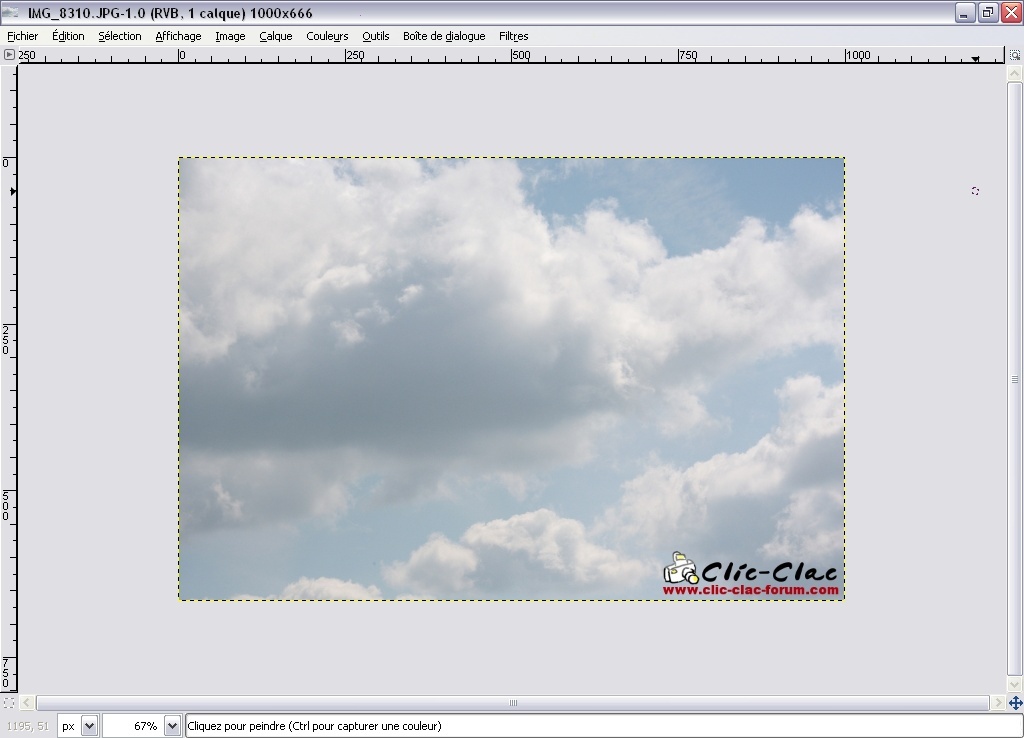
Aperçu de l'ouverture d'une photographie dans The Gimp
2 - Recadrage de la photographie :
Une fois que vous avez ouvert votre photo sur le logiciel, il faut maintenant la recadrer. Pour ce faire nous allons utiliser l'outil "découpage", rendez-vous dans le menu Outils -> Outils de transformation -> Découpage.

Aperçu du menu dans The Gimp
 .
.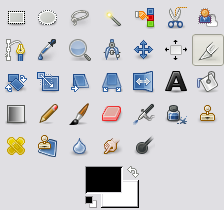
Aperçu des raccourcis dans The Gimp
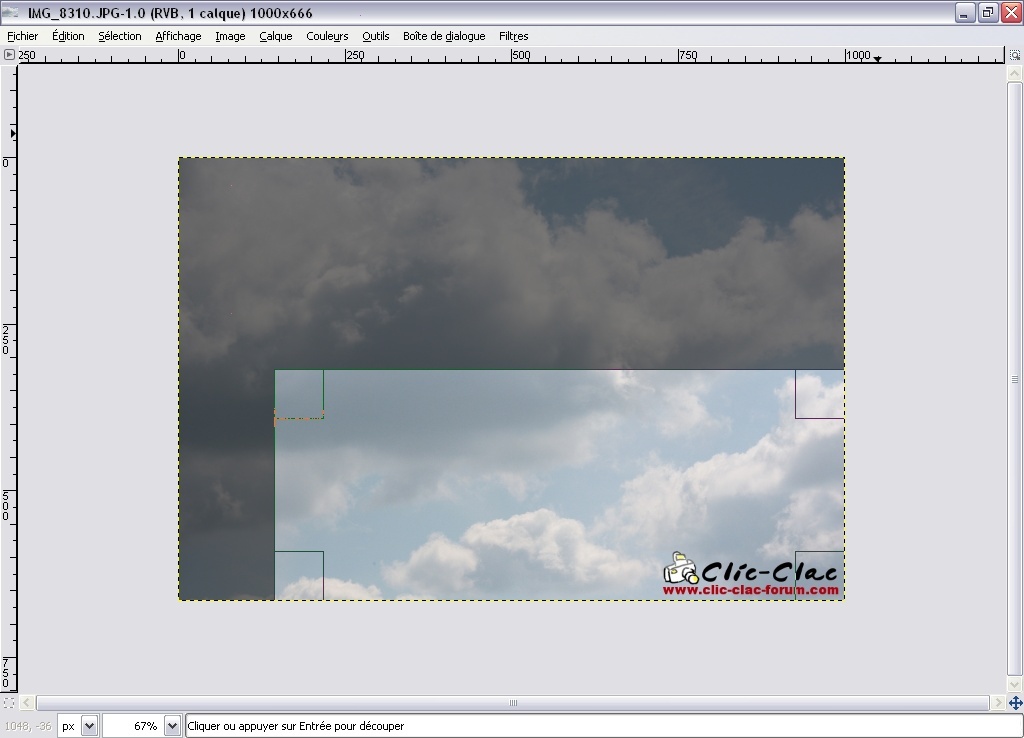
Aperçu du cadre de recadrage dans The Gimp
- le redimensionner en sélectionnant avec le bouton gauche de votre souri un des coins et en vous déplaçant sur votre photographie (en gardant le bouton gauche appuyé)
- le déplacer en gardant le même recadrage en sélectionnant avec le bouton gauche de votre souri le centre et en vous déplaçant (en gardant une nouvelle fois le bouton gauche appuyé)
Une fois que votre cadre est bien positionné, il faut maintenant recadrer la photographie. Pour ce faire, cliquez avec le bouton gauche de votre souri dans le cadre (un simple clic) et votre photographie sera recadrée.
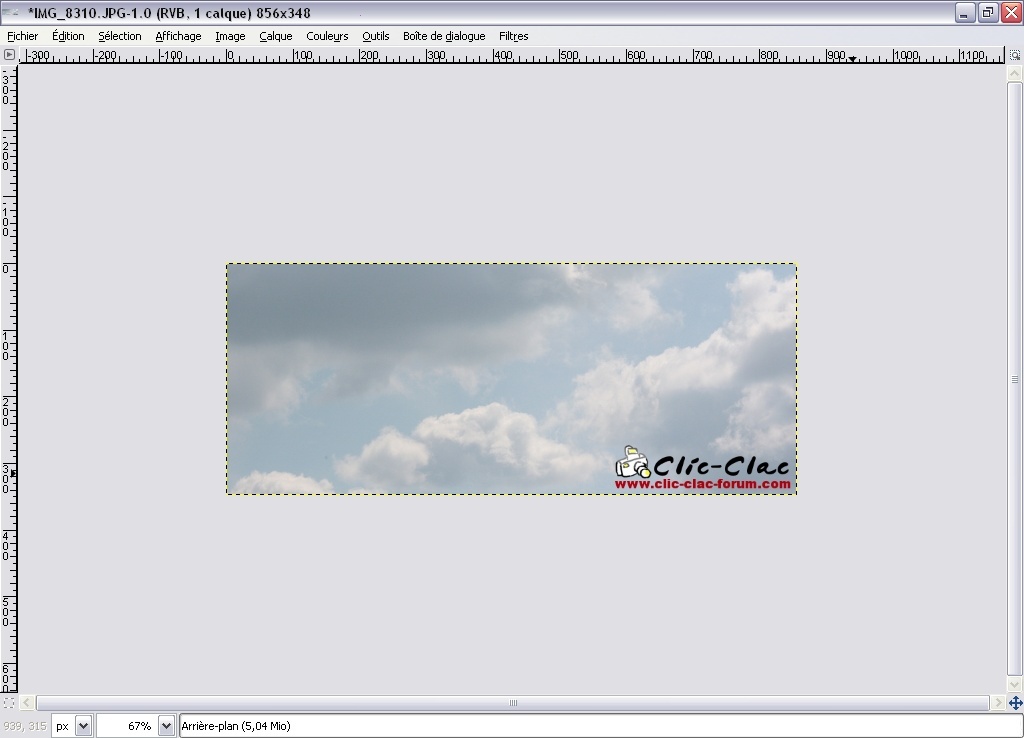
Aperçu de la photographie recadrée dans The Gimp
 | Attention, pour ne pas perdre la photographie originale, il ne faut pas enregistrer les modifications sur votre photographie, mais sur une copie ! |
Vous venez de voir comment faire pour recadrer une photographie avec le logiciel The Gimp, voyons maintenant comment faire pour recadrer une photo en gardant les mêmes proportions.
Dernière édition par Tyma le Lun 30 Jan 2012, 10:21, édité 2 fois
 Re: Recadrer une photographie avec The Gimp
Re: Recadrer une photographie avec The Gimp
2 - Recadrer une photo en gardant les mêmes proportions
Dans la partie précédente, nous avons vu comme faire pour recadrer une photographie, mais comment faire pour garder les mêmes proportions ?1 - Ouvrir le logiciel :
Pour ouvrir le logiciel vous pouvez soit lancer le logiciel et ensuite ouvrir la photographie que vous voulez recadrer (Fichier -> Ouvrir), ou lancer le logiciel a partir de la photo (cette deuxième méthode est plus rapide pour recadrer une photographie).
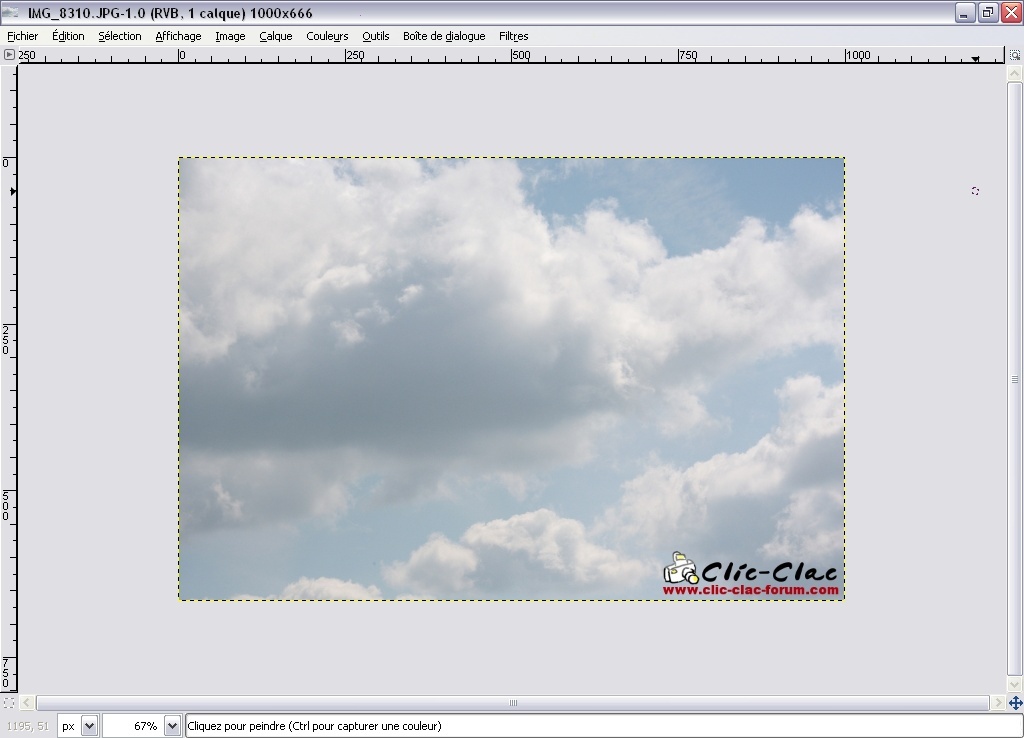
Aperçu de l'ouverture d'une photographie dans The Gimp
2 - Recadrage de la photographie :
Une fois que vous avez ouvert votre photo sur le logiciel, il faut maintenant la recadrer. Pour ce faire nous allons utiliser l'outil "découpage", rendez-vous dans le menu Outils -> Outils de transformation -> Découpage.

Aperçu du menu dans The Gimp
 .
.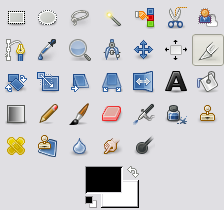
Aperçu des raccourcis dans The Gimp
En ayant sélectionné l'outil "découpage", plusieurs options sont proposées. Pour pouvoir garder les mêmes proportions il faut sélectionner "Fixé" (en cliquant sur la case à côté) ainsi que "Ration d'aspect" (dans la liste déroulante juste à côté de l'option précédente).

Aperçu des options du découpage dans The Gimp
Pour ce faire (la marche a suivre est identique à la partie précédente), placer votre curseur sur votre photo, il vous faut cliquer dessus avec le bouton gauche de votre souri et dessinez le contour de votre recadrage en gardant le bouton gauche appuyé et en vous déplaçant sur votre photo.
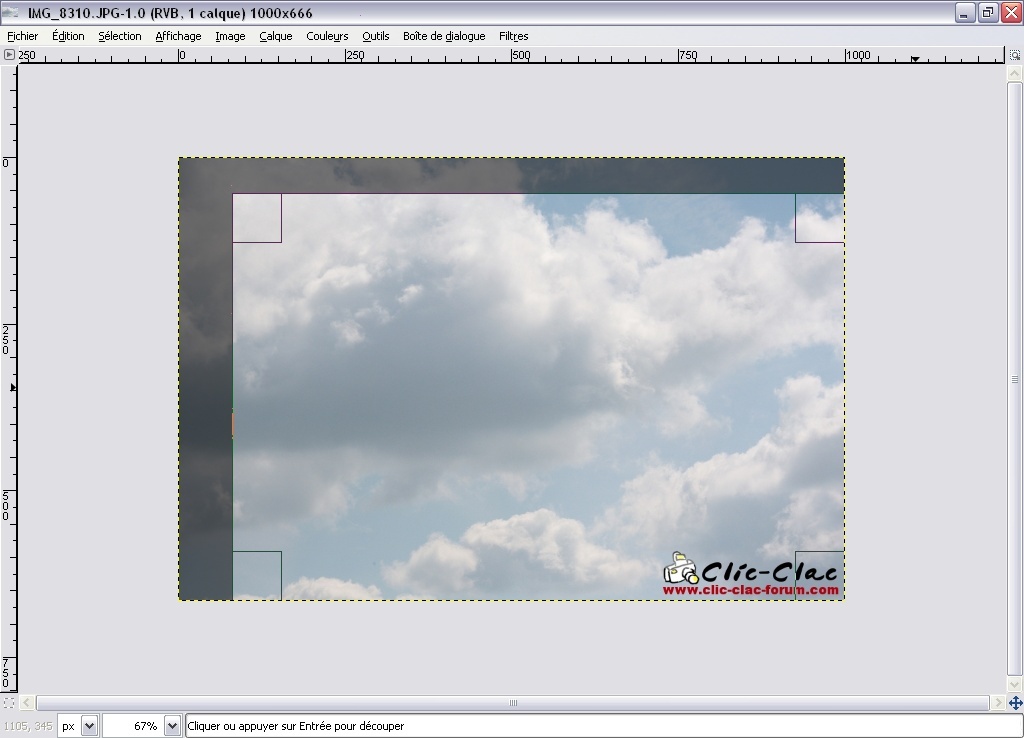
Aperçu du cadre de recadrage dans The Gimp
- le redimensionner en sélectionnant avec le bouton gauche de votre souri un des coins et en vous déplaçant sur votre photographie (en gardant le bouton gauche appuyé)
- le déplacer en gardant le même recadrage en sélectionnant avec le bouton gauche de votre souri le centre et en vous déplaçant (en gardant une nouvelle fois le bouton gauche appuyé)
Vous avez du remarquer qu'en augmentant ou en diminuant un côté du cadre, les autres se modifiaient également.
Une fois que votre cadre est bien positionné, il faut maintenant recadrer la photographie. Pour ce faire, cliquez avec le bouton gauche de votre souri dans le cadre (un simple clic) et votre photographie sera recadrée.
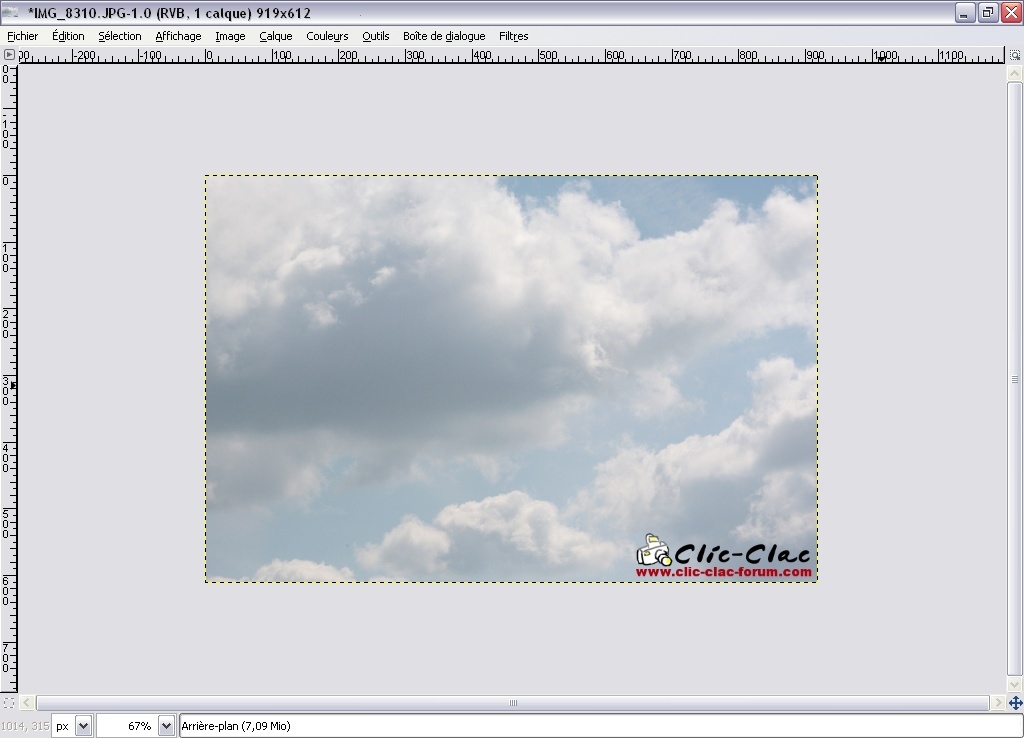
Aperçu de la photographie recadrée dans The Gimp
 | Attention, pour ne pas perdre la photographie originale, il ne faut pas enregistrer les modifications sur votre photographie, mais sur une copie ! |
Vous venez de voir comment faire pour recadrer une photographie avec le logiciel The Gimp en gardant les mêmes proportions, voyons maintenant les différents guides que le logiciel met a votre disposition.
Dernière édition par Tyma le Lun 30 Jan 2012, 10:21, édité 2 fois
 Re: Recadrer une photographie avec The Gimp
Re: Recadrer une photographie avec The Gimp
3 - Utiliser les guides
Dans la partie précédente, nous avons vu comme faire pour recadrer une photographie en gardant les mêmes proportions, voyons maintenant les différents guides que le logiciel met a votre disposition.Les guides vous sont proposés au niveau des options de l'outil "découpage"
 dans une liste déroulante et permettent de modifier l'aspect du cadre de recadrage en ajoutant des guides (pour plus d'informations et explications sur le recadrage, reportez-vous aux parties précédentes).
dans une liste déroulante et permettent de modifier l'aspect du cadre de recadrage en ajoutant des guides (pour plus d'informations et explications sur le recadrage, reportez-vous aux parties précédentes).
Aperçu des options du découpage dans The Gimp
- "Lignes de centre"
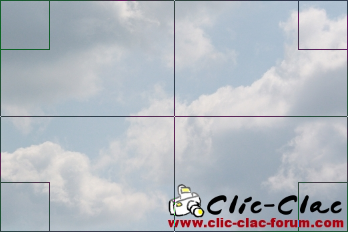
Aperçu du cadre de recadrage avec l'option "Lignes de centre" dans The Gimp
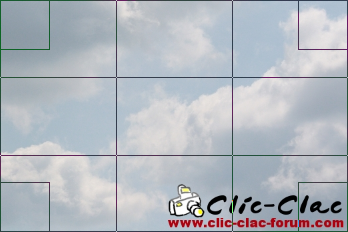
Aperçu du cadre de recadrage avec l'option "Règle des tiers" dans The Gimp

Aperçu du cadre de recadrage avec l'option "Sections d'or" dans The Gimp
Ce tutoriel s'achève ici. Vous venez de voir comment faire pour recadrer une photographie avec le logiciel The Gimp, comment faire pour garder les mêmes proportions et les différents guides qu'il met a votre disposition.
Merci de votre lecture
 .
. Sujets similaires
Sujets similaires» Recadrer une photographie avec XnView
» Redimensionner une photographie avec The Gimp
» Redimensionner une photographie avec Paint.NET
» Créer et réutiliser votre signature avec The Gimp
» vos Musique en rapport avec la photographie
» Redimensionner une photographie avec The Gimp
» Redimensionner une photographie avec Paint.NET
» Créer et réutiliser votre signature avec The Gimp
» vos Musique en rapport avec la photographie
Page 1 sur 1
Permission de ce forum:
Vous ne pouvez pas répondre aux sujets dans ce forum

 par
par 





