Redimensionner une photographie avec The Gimp
Page 1 sur 1
 Redimensionner une photographie avec The Gimp
Redimensionner une photographie avec The Gimp
Redimensionner une photographie avec The Gimp
Dans ce premier tutoriel de redimensionnement, nous allons nous intéresser à la manière de procéder avec le logiciel The Gimp.
Le redimensionnement d'une photographie (ou d'une image) peut s'avérer utile pour la partager sur le forum (via les critiques ou en participant à un Concours Clic-Clac), sur votre site internet, pour l'envoyer par e-mail...
Redimensionner une photographie vous permettra également de la protéger en réduisant sa taille.
Sommaire du tutoriel :
1) Présentation de The Gimp
2) Redimensionnement
 | Si avec ce tutoriel vous n'y arrivez toujours pas, ou si vous avez des questions, merci d'ouvrir un nouveau sujet dans Post-traitement. Vous pouvez également proposer vos suggestion d'amélioration pour ce tutoriel ou encore vos idées de nouveaux tutoriels. |
Dernière édition par Tyma le Ven 12 Avr 2013, 21:57, édité 2 fois
 Re: Redimensionner une photographie avec The Gimp
Re: Redimensionner une photographie avec The Gimp
1 - Présentation
The Gimp est un logiciel libre et gratuit de création graphique et de retouche photo très puissant pouvant être installé sur différentes systèmes d'exploitations, comme Windows, Mac ou encore Linux. Il permet la gestion de calques, filtres et autres scripts.
Aperçu de Wilber, le logo de The Gimp
Je vais m'arrêter ici pour la présentation de ce logiciel, puisque nous sommes dans un tutoriel et non dans une simple présentation. Néanmoins vous pouvez retrouver le sujet de présentation de The Gimp dans les les logiciels sur le forum pour plus d'informations.
Dernière édition par Tyma le Lun 30 Jan 2012, 10:24, édité 3 fois
 Re: Redimensionner une photographie avec The Gimp
Re: Redimensionner une photographie avec The Gimp
2 - Redimensionnement
Après avoir vu une petite présentation dans la première partie de ce tutoriel, passons maintenant à la pratique avec le redimensionnement d'une photographie.1 - Ouvrir le logiciel :
Pour ouvrir le logiciel vous pouvez soit lancer le logiciel et ensuite ouvrir la photographie que vous voulez redimensionner (Fichier -> Ouvrir), ou lancer le logiciel a partir de la photo (cette deuxième méthode plus rapide pour une photographie deviendra plus longue si vous voulez en redimensionner plusieurs).
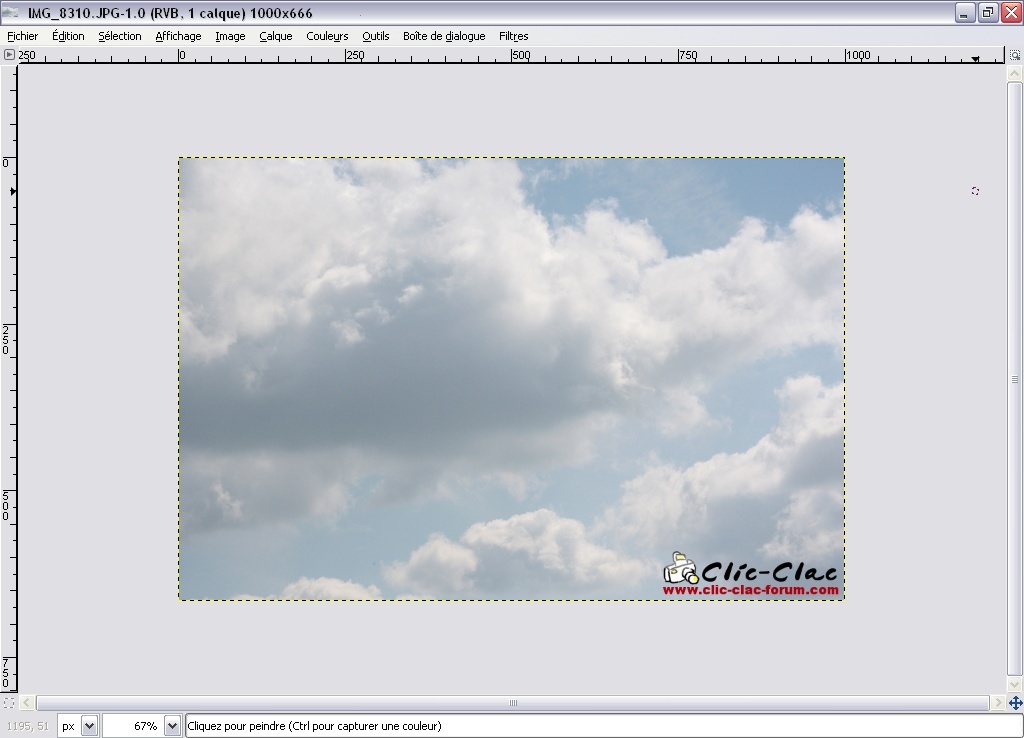
Aperçu de l'ouverture d'une photographie dans The Gimp
2 - Redimensionner la photographie :
Une fois que vous avez ouvert votre photo sur le logiciel, il faut maintenant la redimensionner. Pour ce faire rendez-vous dans le menu Images -> Échelle et taille de l'image...

Aperçu du menu dans The Gimp

Aperçu de la fenêtre dans The Gimp
Pour pouvoir automatiser la gestion du cadrage (et ne pas le modifier), il vous suffit de rentrer une des deux valeurs, que ce soit dans la case largeur ou dans la case hauteur et d'appuyer sur la touche "entrée" de votre clavier.
Il ne vous reste plus qu'a valider votre redimensionnement en cliquant sur "Échelle".
 | Attention, pour ne pas perdre la photographie originale, il ne faut pas enregistrer les modifications sur votre photographie, mais sur une copie ! |
Ce tutoriel s'achève ici. Vous venez de voir comment faire pour redimensionner une photographie avec le logiciel The Gimp.
Merci de votre lecture
 .
. | A savoir : il peut y avoir des différences suivant les versions entre les aperçus utilisées dans ce tutoriel et le logiciel que vous utiliserez. Cela ne change en rien la procédure ou les possibilités du logiciel. |
 Sujets similaires
Sujets similaires» Redimensionner une photographie avec Paint.NET
» Redimensionner une photographie avec PhotoFiltre
» Recadrer une photographie avec The Gimp
» Redimensionner une ou plusieurs photographies avec XnView
» Détourer une photographie en utilisant les couches avec Photoshop
» Redimensionner une photographie avec PhotoFiltre
» Recadrer une photographie avec The Gimp
» Redimensionner une ou plusieurs photographies avec XnView
» Détourer une photographie en utilisant les couches avec Photoshop
Page 1 sur 1
Permission de ce forum:
Vous ne pouvez pas répondre aux sujets dans ce forum

 par
par 





