Créer et réutiliser votre signature avec The Gimp
Page 1 sur 1
 Créer et réutiliser votre signature avec The Gimp
Créer et réutiliser votre signature avec The Gimp
Créer et réutiliser votre signature avec The Gimp
Avec la démocratisation d'internet et des appareils photo numérique, il est devenu de plus en plus courant de partager ses photographies pour en obtenir des avis ou des conseils et nombreux sont les photographes, qu'ils soient débutants, amateurs ou professionnels à ajouter sur leurs photos différents signes distinctifs pour les protéger, comme les signatures.
Nous allons nous intéresser à la manière de procéder avec le logiciel The Gimp et de cette façon vous n'aurez plu besoin de recréer votre signature à l'identique (police, taille, couleur, etc..) pour chaque photographies que vous voulez partager.
Sommaire du tutoriel :
1) Création de la signature
2) Réutilisation de la signature
 | Si avec ce tutoriel vous n'y arrivez toujours pas, ou si vous avez des questions, merci d'ouvrir un nouveau sujet dans Post-traitement. Vous pouvez également proposer vos suggestion d'amélioration pour ce tutoriel ou encore vos idées de nouveaux tutoriels. |
Dernière édition par Tyma le Ven 12 Avr 2013, 22:02, édité 2 fois
 Re: Créer et réutiliser votre signature avec The Gimp
Re: Créer et réutiliser votre signature avec The Gimp
1 - Création de la signature
Voyons ensemble comment faire pour créer une signature.1 - Ouvrir le logiciel :
Vous devez lancer le logiciel (pour le moment, vous n'avez pas besoin de l'ouvrir avec une photographie, puisque nous allons utiliser le mode création du logiciel).
2 - Création d'une nouvelle image :
Après avoir ouvert le logiciel, vous devez ouvrir un nouvel espace de travail (créer une nouvelle image), pour ce faire rendez-vous dans le menu Fichier -> Nouveau... (vous pouvez spécifier une largeur et une hauteur dans la fenêtre qui s'ouvre).

Aperçu de l'ouverture d'une nouvelle image dans The Gimp
3 - Création de la signature :
Avant de vous lancer dans la création de votre nouvelle signature, vous devez indiquer que vous ne voulez pas prendre en compte le fond de l'image, le transformer en transparent. De cette manière, qu'elle que soit le fond de votre photographie, votre signature s'accordera parfaitement avec.
Pour ce faire nous nous allons utiliser un canal alpha, rendez-vous dans le menu Calques -> Transparence -> Ajouter un canal alpa.
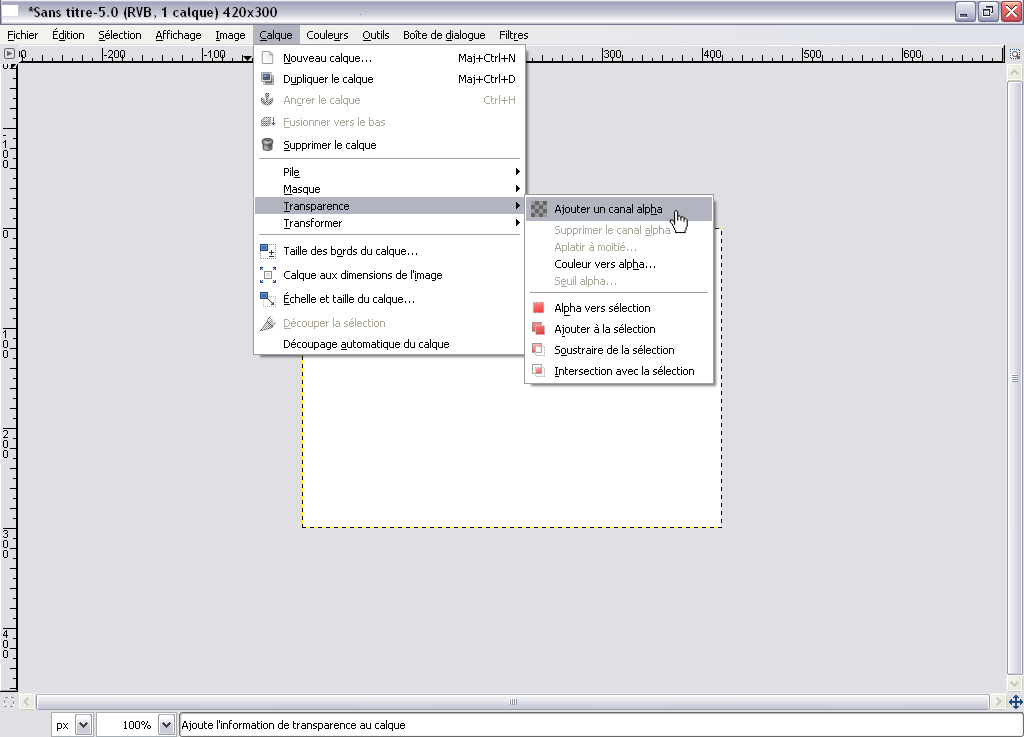
Aperçu du menu dans The Gimp
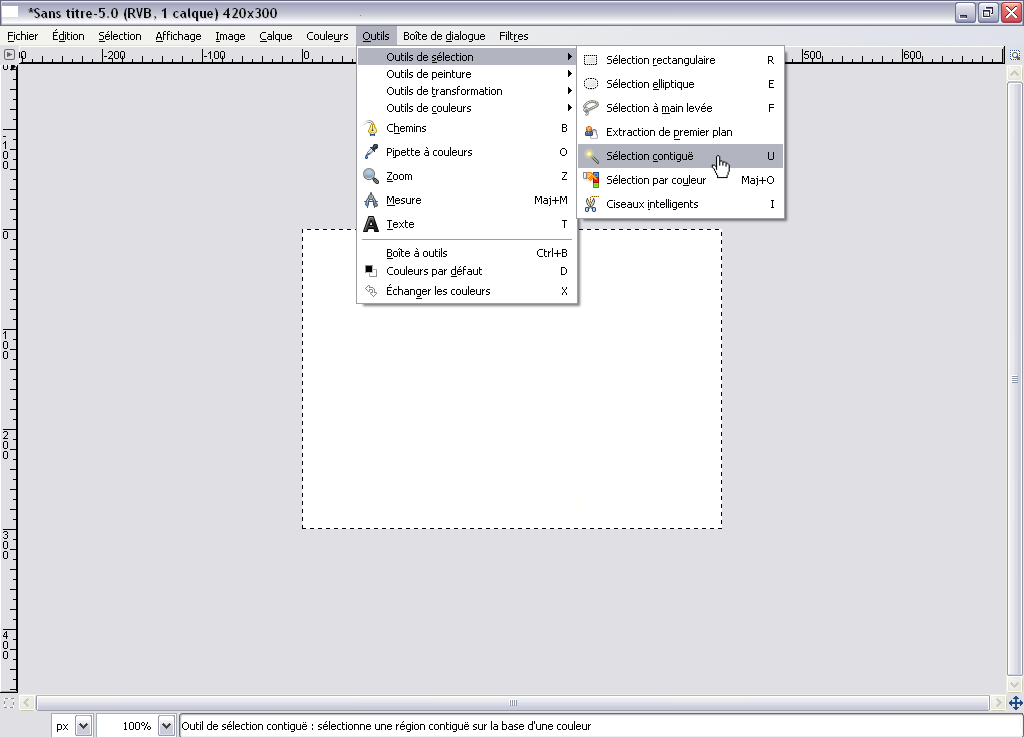
Aperçu du menu dans The Gimp
 .
.
Aperçu des raccourcis dans The Gimp
 Aperçu avant la suppression | 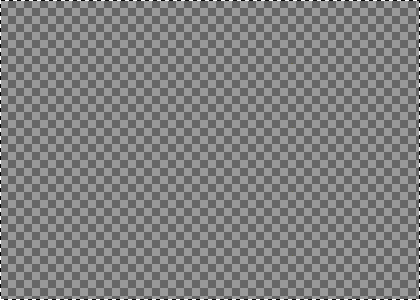 Aperçu après la suppression |
Vous pouvez maintenant commencer par créer votre signature en spécifiant ses caractères, sa taille, sa couleur, sa position. Pour le tutoriel, je vais prendre la signature du forum sur les images qui sont présentes dans les tutoriels.

Aperçu de la signature du forum Clic-Clac
4 - Enregistrement de la signature :
Pour pouvoir réutiliser votre signature (nous aborderons cela dans la deuxième partie du tutoriel), vous devez enregistrer l'image que vous venez de créer.
Pour que le fond transparent soit enregistrer avec votre image, vous devez faire attention à l’extension pendant l'enregistrement et bien spécifier en png (le jpg ou jpeg ne prenant pas en compte le transparent qui sera transformer en blanc).
Vous venez de voir comment faire pour créer une nouvelle signature avec le logiciel The Gimp, voyons maintenant comment faire pour la réutiliser en l'ajoutant à vos photographies.
Dernière édition par Tyma le Ven 23 Mar 2012, 20:44, édité 3 fois
 Re: Créer et réutiliser votre signature avec The Gimp
Re: Créer et réutiliser votre signature avec The Gimp
2 - Réutilisation de la signature
Dans la partie précédente nous avons vu comment faire pour créer une nouvelle signature, mais comment faire pour la réutiliser sur ses photographies ?1 - Ouvrir le logiciel :
Vous devez lancer le logiciel (n'hésitez pas a ouvrir également une photographie qui vous servira de test pour l'ajout de votre nouvelle signature).
2 - Ouverture de la signature :
Après avoir ouvert le logiciel, vous devez ouvrir le fichier image que vous avez crée dans la première partie du tutoriel, a savoir votre signature. Vous devriez voir que la transparence est toujours présente sur votre image, c'est pas génial ?


Aperçu de la signature du forum Clic-Clac
 .
.3 - Utilisation de la signature :
Pour pouvoir sélectionner l'image de votre signature et l'ajouter sur votre photographie, vous devez utiliser l'outil "Sélection rectangulaire", rendez-vous dans le menu Outils -> Outils de sélection -> Sélection rectangulaire.

Aperçu du menu dans The Gimp
 .
.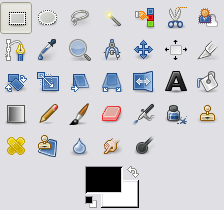
Aperçu des raccourcis dans The Gimp
Pour copier votre signature (placer votre curseur sur l'image de votre signature), vous devez soit utiliser le bouton droit de votre souris puis Édition -> Copier ou appuyer simultanément sur les touches Ctrl+C de votre clavier en même temps (vous venez de copier votre signature).
Pour coller votre signature sur votre photographie (placer votre curseur sur votre photographie), vous devez soit utiliser le bouton droit de votre souris puis Édition -> Coller ou appuyer simultanément sur les touches Ctrl+V de votre clavier en même temps (vous venez de coller votre signature).
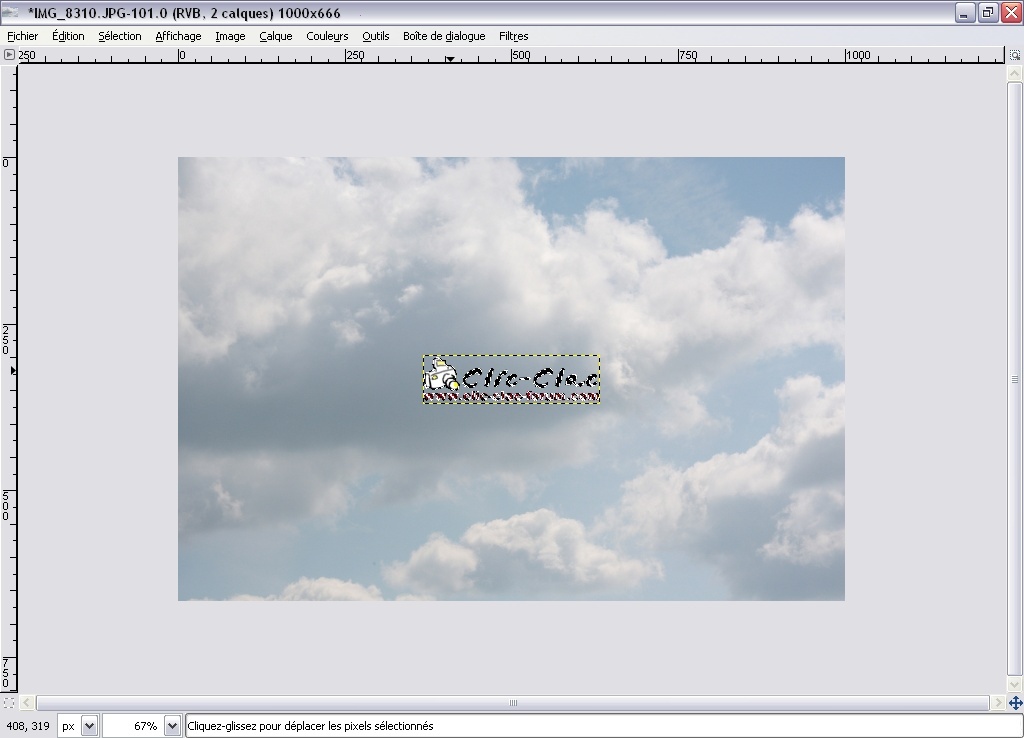
Aperçu de la signature sur la photo dans The Gimp
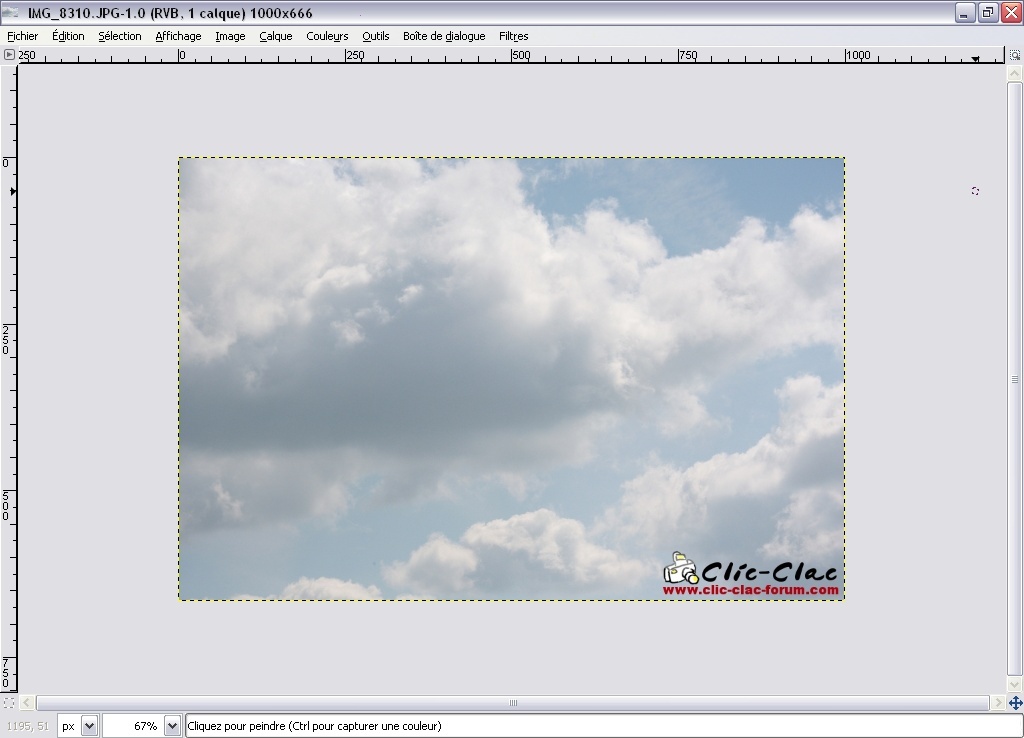
Aperçu de la signature positionné sur la photo dans The Gimp
 | Attention, pour ne pas perdre la photographie originale, il ne faut pas enregistrer les modifications sur votre photographie, mais sur une copie ! |
Ce tutoriel s'achève ici. Vous venez de voir comment faire pour créer une signature et l'utiliser sur une photographie avec le logiciel The Gimp.
Merci de votre lecture
 .
. Sujets similaires
Sujets similaires» Protéger des éléments de votre photo avec Photoshop
» Créer un effet tilt shift avec Photoshop CS5
» Recadrer une photographie avec The Gimp
» Redimensionner une photographie avec The Gimp
» Effet Orton avec Gimp 2.8 (Essai)
» Créer un effet tilt shift avec Photoshop CS5
» Recadrer une photographie avec The Gimp
» Redimensionner une photographie avec The Gimp
» Effet Orton avec Gimp 2.8 (Essai)
Page 1 sur 1
Permission de ce forum:
Vous ne pouvez pas répondre aux sujets dans ce forum|
|
|


 par
par 





