Personnalisation de votre profil
Clic-Clac :: Autour de Clic-Clac :: Informations et actualités sur Clic-Clac :: Aide à l'utilisation de Clic-Clac
 Personnalisation de votre profil
Personnalisation de votre profil
Auteur : Tyma
Difficulté :
 Moyen
MoyenDate : 12 Janvier 2010
Modifié : 19 Octobre 2011
(raison : ajout d'un "A savoir")
Approuvé par : Tyma
Ce profil vous permet de personnaliser votre compte. Que ce soit pour ajouter ou modifier vos informations, vos préférences, votre avatar (l'image qui vous représentera sur tous le forum), votre signature (petit texte s'affichant en bas de vos interventions), de gérer vos listes d'amis ou de membres ignorés, vos sujets surveillés ou favoris.
Je sais que cette liste est assez grande, mais ne vous découragez pas
 . Une fois que vous aurez assimilé ce tutoriel, vous pourrez gérer et personnaliser votre profil comme bon vous semblera.
. Une fois que vous aurez assimilé ce tutoriel, vous pourrez gérer et personnaliser votre profil comme bon vous semblera.1) Informations générales
2) Préférences
3) Signature
4) Avatar
5) Amis et ignorés
6) Sujets surveillés7) Favoris
 | Si avec ce tutoriel vous n'y arrivez toujours pas, ou si vous avez des questions, merci d'ouvrir un nouveau sujet dans Aide à l'utilisation du forum. Vous pouvez également proposer vos suggestion d'amélioration pour ce tutoriel ou encore vos idées de nouveaux tutoriels. |
Dernière édition par Tyma le Mer 19 Oct 2011, 16:14, édité 32 fois
 Re: Personnalisation de votre profil
Re: Personnalisation de votre profil
1) Informations générales
Explication : Votre profil est composé d'une partie appelée Informations. C'est dans cette partie que vous pouvez ajouter ou modifier les informations correspondant à votre inscription (ou Enregistrement), à votre personnalités ou encore aux possibilités de vous contacter.Cette première partie de ce tutoriel va donc se séparer en trois parties (Enregistrement, Profil personnalisé ainsi que Champs de contact).

Aperçu de la barre de navigation du profil
- Enregistrement
- nom d'utilisateur (ou pseudo) :
C'est le nom d'utilisateur qui permet de vous identifier le plus rapidement sur le forum. C'est aussi avec lui, entre autre que vous pouvez vous connecter au forum.
- adresse e-mail :
C'est votre adresse e-mail qui vous permet de recevoir les mails envoyés par le forum (les newsletter, les mails d'informations de nouvelles réponses...).
- mot de passe :
C'est avec votre mot de passe que vous pouvez protéger votre compte, c'est pourquoi il doit rester secret. Il vous permet également de vous connecter au forum.
Nous venons de voir ensemble la signification des différents champs, voyons maintenant comment faire pour les personnaliser, les modifier.
- nom d'utilisateur :
Pour ne pas perturber les autres membres du forum, vous ne pouvez pas modifier votre nom d'utilisateur, du moins pas directement. En effet, pour pouvoir le modifier, vous devez m'envoyer un message privé.
La modification du nom d'utilisation sera acceptée si elle est accompagnée d'une raison valable et si vous ne voulez pas le modifier très régulièrement.
Concernant les raisons valables, peut-être avez vous fait une faute de frappe pendant la procédure d'inscription ou encore avez vous remarqué qu'un autre membre avait un nom d'utilisateur assez ressemblant qui pourrait perturber certains membres du forum ?
- adresse e-mail :
Comme le nom d'utilisateur, vous ne pouvez pas modifier directement votre adresse e-mail que vous avez ajouté pendant votre inscription. Il vous suffit également de m'envoyer un message privé.
La modification d'une adresse e-mail sera acceptée si elle est accompagnée d'une raison valable et si vous ne voulez pas la modifier très régulièrement.
Concernant les raisons valables, peut-être avez vous changer de messagerie mail ?
- mot de passe :
Vous pouvez par contre modifier a votre convenance le mot de passe lié à votre compte. Le seul conseil que je peux vous donner serait de ne pas l'oublier une fois changé
 .
.Nous venons de voir la première sous partie correspondant à l'Enregistrement ainsi que les explications des différents champs et comment les modifier. Nous allons maintenant nous attaquer à la seconde sous partie : Profil personnalisé).
- Profil personnalisé
- présentation :
Ce champ non obligatoire permet d'ajouter une présentation sur votre profil.
- sexe :
Indique votre sexe que vous avez choisi pendant la procédure de votre inscription.
- date de naissance :
Indique votre date de naissance que vous avez choisi pendant la procédure de votre inscription.
- localisation :
Ce champ non obligatoire permet aux autres membres de situer votre localisation (nous vous conseillons de vous localiser sur la carte des membres également).
- domaine(s) :
Ce champ non obligatoire permet d'indiquer votre (ou vos) préférence(s) dans un (ou plusieurs) domaine(s) en photographie.
- appareil(s), objectif(s) et logiciel(s) :
Ces champs non obligatoire permettent d'indiquer le type de matériel que vous utilisez (les deux premiers apparaîtront dans vos interventions sur le forum).
- club photo :
Ce champ non obligatoire permet d'indiquer, si vous êtes adhérent, le nom de votre club photo (d'ailleurs si il n'est pas référencé dans la liste des clubs photo, n'hésitez pas à en faire la demande).
- niveau d'alerte :
J'espère qu'il est au plus bas, sinon vous avez fait des choses pas bien
 (il apparaîtra dans vos interventions sur le forum). Comme vous pouvez vous en douter, vous ne pouvez pas modifier ce champ.
(il apparaîtra dans vos interventions sur le forum). Comme vous pouvez vous en douter, vous ne pouvez pas modifier ce champ.Vous pouvez d'ailleurs voir la liste des avertissements du forum.
- emploi/loisirs :
Ce champ non obligatoire permet de connaître votre emploi ou vos loisirs.
- humeur :
Ce champ non obligatoire permet de connaître votre humeur du moment.
- parrain :
Ce champ permet d'identifier votre parrain. C'est le membre qui vous a fait découvrir le forum, vous pouvez d'ailleurs le mentionner pendant la procédure d'inscription ou même après.
Plus d'informations sur le parrainage et sur ses atouts.
Nous venons de voir la seconde sous partie correspondant au Profil personnalisé ainsi que les explications des différents champs. Nous allons maintenant nous attaquer à la dernière sous partie : Champs de contact).
- Champs de contact
- site web :
Si vous disposez d'un site internet, d'un blog ou autre pour présenter vos photographies, la meilleure chose est de l'ajouter dans ce champ (il apparaîtra dans vos interventions sur le forum via l'icône
 ).
).Vous venez de voir comment personnaliser (ajouter et/ou modifier) les informations générales de votre profil. Dans la seconde partie de ce tutoriel, vous allez voir comment personnaliser (ajouter et/ou modifier) votre signature.
 | A savoir : une fois que vous avez personnalisé (ajouté et/ou modifié) vos informations, n'oubliez pas d'enregistrer en cliquant sur le bouton  . . |
Il vous suffit de passer avec votre souris sur le champ que vous voulez modifier, vous devez voir apparaître l'icône
 , en cliquant dessus vous pouvez modifier les informations du champ correspondant. Il vous suffira de cliquer sur l'icône
, en cliquant dessus vous pouvez modifier les informations du champ correspondant. Il vous suffira de cliquer sur l'icône  pour sauvegarder vos modifications (si vous n'avez qu'un champ a modifier, cette méthode sera plus rapide).
pour sauvegarder vos modifications (si vous n'avez qu'un champ a modifier, cette méthode sera plus rapide).Voici deux aperçus de cette méthode :


Dernière édition par Tyma le Ven 23 Mar 2012, 21:05, édité 16 fois
 Re: Personnalisation de votre profil
Re: Personnalisation de votre profil
2) Préférences
Explication : Votre profil est composé d'une partie appelée Préférences. C'est dans cette partie que vous pouvez modifier les préférences correspondant à votre profil. Elles permettent entre autre, d'accepter de revoir les newsletter, recevoir des e-mail de nouveau message ou encore d'ajuster l'heure en fonction de votre fuseau horaire.
Aperçu de la barre de navigation du profil
- autoriser les membres à me contacter par email :
Permet de choisir si vous voulez que les autres membres du forum puissent vous contacter par e-mail ainsi que la manière dont ils pourront vous contacter : formulaire ou logiciel de messagerie.
Il faut savoir que si vous choisissez par logiciel de messagerie, tous les membres du forum pourront connaître votre adresse e-mail. Alors que si vous choisissez par formulaire, les membres voulant vous contacter devront remplir un formulaire (voir l'aperçu si dessous) et ne verrons pas apparaitre votre adresse e-mail. Sauf si vous désirez répondre par e-mail au message.
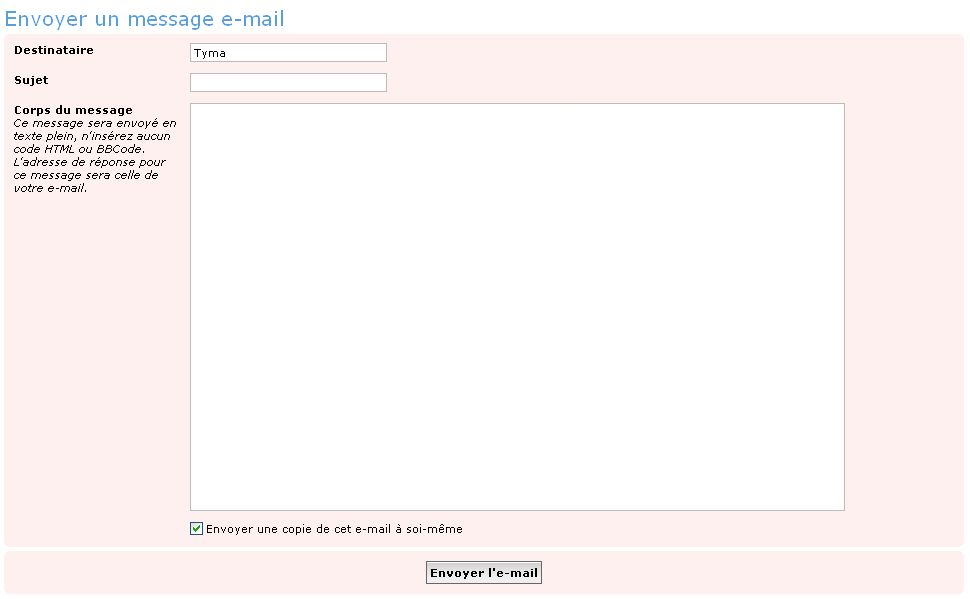
Aperçu d'un formulaire de contact d'un membre par e-mail
Permet de choisir si vous voulez que les autres membres du forum puissent vous contacter par message privé. La messagerie privée correspond a une petite boite de messagerie, mais seul les membres inscris ont la possibilité de s'en servir. Que ce soit d'envoyer ou de recevoir des messages, d'en archiver ou d'en supprimer et même de voir la liste des messages déjà envoyés.
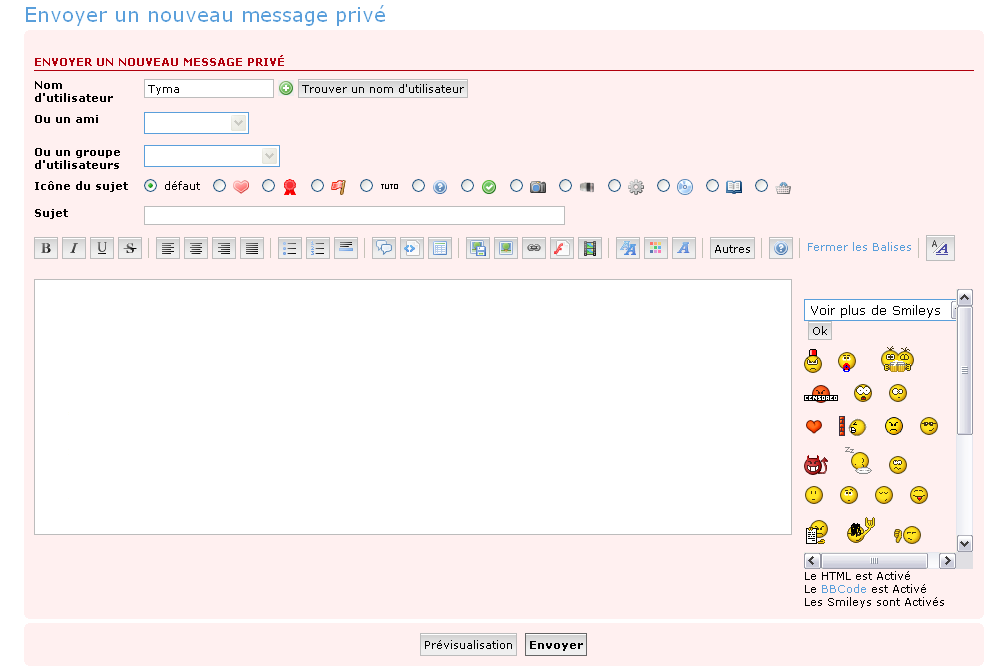
Aperçu d'un formulaire de contact d'un membre par message privé
Permet de choisir si vous voulez que les autres membres du forum puissent déposer des messages sur votre profil.
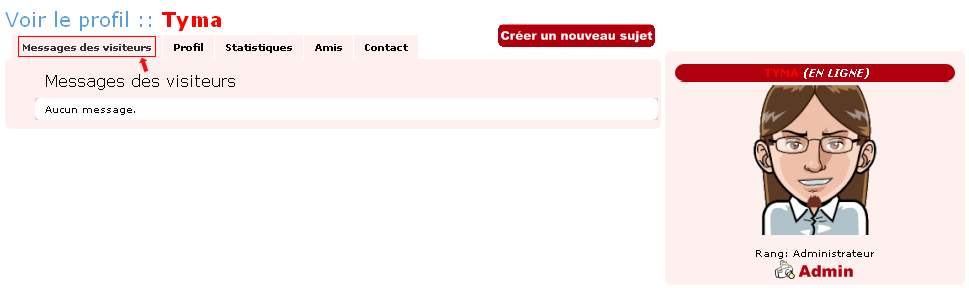
Aperçu de la barre de navigation du profil d'un membre
Permet d'autoriser ou non la réception des newsletter et autre e-mail envoyés par L'équipe du forum. Pour plus d'informations, vous pouvez voir la liste des newsletter déjà envoyés aux membres ainsi que le tutoriel Recevoir (ou non) les newsletter.
- cacher sa présence en ligne :
Permet de ne pas être visible dans la liste des membres en ligne.

Aperçu de la liste des membres en ligne
Permet de recevoir un e-mail d'indication à chaque nouvelle réponse mis en ligne sur un sujet auquel vous avez participé. Que ce soit un sujet que vous avez crée ou simplement un message répondant à un sujet d'un autre membre.
- m'avertir des nouveaux Messages Privés :
Permet de recevoir un e-mail d'indication à chaque nouveau message privé qu'un membre vous a envoyé.
- m'avertir des MP provenant d'un mailing :
Permet de recevoir un e-mail d'indication à chaque nouveau message privé provenant d'un mailing (message privé envoyé par l'administrateur ou par un modérateur à l'intention de plusieurs membres du forum).
- ouverture d'une Pop-Up lors de nouveaux Messages Privés :
Permet d'ouvrir une petite fenêtre vous indiquant que vous avez reçu un nouveau message privé.
- afficher la page d'avertissement de nouveau message :
Permet d'afficher un message lors de votre réponse à un sujet pour vous indiquer qu'un nouveau message a été posté entre temps. Cela vous permet de pouvoir lire le nouveau message et aussi de confirmer le votre ou de le modifier en conséquence.
- ouvrir la popup des nouveaux rapports :
Permet d'afficher une petite fenêtre indiquant les nouveaux rapports d'alertes. Cette préférence ne peut-être utilisé que par l'administrateur et les modérateurs.
- être averti par mail si un nouveau rapport est posté :
Permet de recevoir un e-mail indiquant d'un nouveau rapport d'alerte a été envoyé. Cette préférence ne peut-être utilisé que par l'administrateur et les modérateurs.
- toujours attacher sa signature :
Permet d'attacher sa signature en bas de vos interventions sur le forum (message ou message privé). Je vous parlerais plus en détail des signatures dans la partie 3 de ce tutoriel (soit la suivante).
- toujours autoriser le BBCode :
Permet d'autoriser l'utilisation des BBCode dans vos interventions sur le forum (message ou message privé). Pour plus d'informations sur les BBCode et leurs significations, vous pouvez lire la dernière partie du tutoriel Comment participer sur Clic-Clac.
- toujours autoriser le HTML :
Permet d'autoriser l'utilisation d'HTML dans vos interventions sur le forum (message ou message privé).
 | A savoir : de nombreux messages utilisent le HTML sur le forum, nous vous conseillons donc vivement de garder cette préférence active pour une meilleure navigation. |
Permet d'active l'utilisation des smileys dans vos interventions sur le forum (message ou message privé).
- langue du Forum :
Permet de choisir la langue du forum parmi plus de 120 langues.
- fuseau horaire :
Permet de choisir le fuseau horaire de votre pays.
- format de la date :
Permet de choisir le format d'affichage de la date.
- correction automatique de l'heure :
Permet de corriger automatique l'heure en fonction de l'heure d'été ou d'hiver.
- ajuster l'heure :
Permet d'ajuster l'heure en fonction de l'heure d'été ou d'hiver.
Vous venez de voir comment personnaliser les préférences de votre profil. Dans la troisième partie de ce tutoriel, vous allez voir comment personnaliser (ajouter et/ou modifier) votre signature.
 | A savoir : une fois que vous avez personnalisé vos préférences, n'oubliez pas d'enregistrer en cliquant sur le bouton  . . |
Dernière édition par Tyma le Lun 30 Jan 2012, 10:15, édité 11 fois
 Re: Personnalisation de votre profil
Re: Personnalisation de votre profil
3) Signature
Explication : Votre profil est composé d'une partie appelée Signature. C'est dans cette partie que vous pouvez modifier ou ajouter votre signature. Elle sera ajouter en bas de vos interventions sur le forum (rappel, nous avons vu dans la partie précédente qu'il était possible via les Préférences de choisir d'afficher ou non votre signature).
Aperçu de la barre de navigation du profil
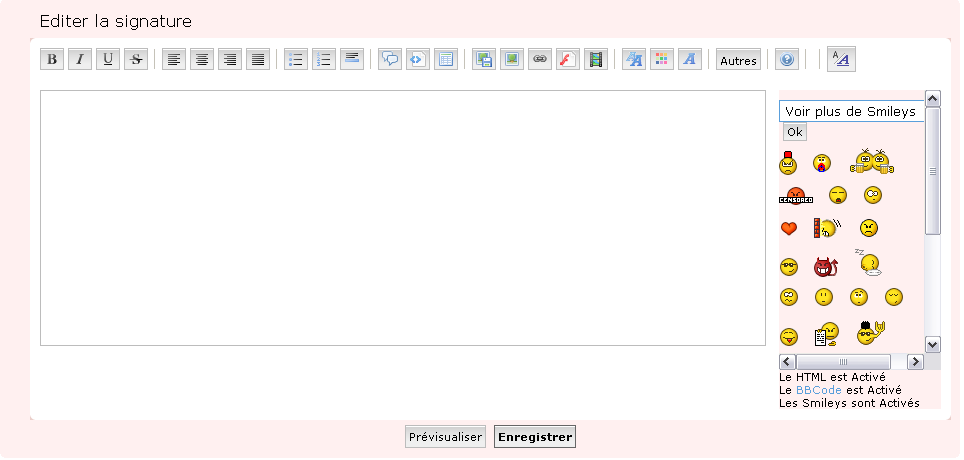
Aperçu de l'éditeur de la signature

Aperçu de l'éditeur de message
Une fois que vous aurez personnalisé votre signature, elle s'affichera en dessous de vos interventions sur le forum (ne vous inquiétez pas, elle sera bien distincte de votre message via une pellicule de séparation).

Aperçu de la signature de Tyma
 | A savoir : une fois que vous avez personnalisé votre signature, n'oubliez pas d'enregistrer en cliquant sur le bouton  . . |
Dernière édition par Tyma le Ven 23 Mar 2012, 21:06, édité 9 fois
 Re: Personnalisation de votre profil
Re: Personnalisation de votre profil
4) Avatar
Explication : Votre profil est composé d'une partie appelée Avatar. C'est dans cette partie que vous pouvez modifier ou ajouter votre avatar. il sera ajouter en haut de votre mini profil visible sur vos interventions sur le forum.![]()
Aperçu de la barre de navigation du profil
![]()
Aperçu de l'éditeur de l'avatar
- Depuis votre ordinateur
Pour ajouter un avatar depuis votre ordinateur, il vous suffit de cliquer sur le bouton
 (ce qui ouvrira une nouvelle fenêtre correspondant à votre ordinateur), sélectionner l'image ou la photographie que vous voulez mettre en avatar et cliquer sur le bouton
(ce qui ouvrira une nouvelle fenêtre correspondant à votre ordinateur), sélectionner l'image ou la photographie que vous voulez mettre en avatar et cliquer sur le bouton  .
.Vous venez de voir comment ajouter un nouvel avatar depuis votre ordinateur. Voyons maintenant comme faire depuis internet.
- Depuis internet
Pour ajouter un avatar depuis internet, il vous suffit de recopier l'url de cette image ou photographie et de l'ajouter dans le champ adéquat.
Vous venez de voir comment ajouter un nouvel avatar depuis internet.
Une fois que vous aurez personnalisé votre avatar, il s'affichera en haut de votre mini profil visible sur vos interventions sur le forum.
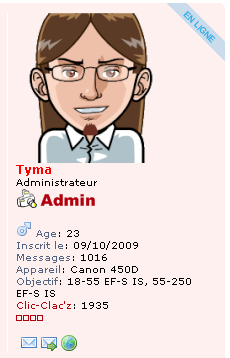
Aperçu du mini profil et de l'avatar de Tyma
 | A savoir : une fois que vous avez personnalisé votre avatar, n'oubliez pas d'enregistrer en cliquant sur le bouton  . . |
Dernière édition par Tyma le Lun 30 Jan 2012, 10:16, édité 8 fois
 Re: Personnalisation de votre profil
Re: Personnalisation de votre profil
5) Amis et ignorés
Explication : Votre profil est composé d'une partie appelée Amis et ignorés. C'est dans cette partie que vous pouvez personnaliser (gérer) vos listes de membres amis ou ignorés.
Aperçu de la barre de navigation du profil
- Liste d'amis
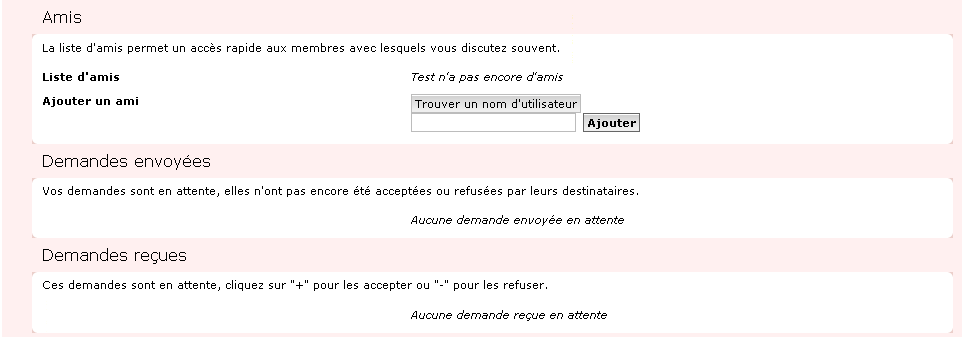
Aperçu de la liste de gestion des amis
- la liste d'amis :
Cette partie vous permet de voir la liste de vos amis (les membres ayant acceptés votre demande d'ami). Vous pouvez à tous moment supprimer un membre de votre liste d'amis en cliquant sur
 (présent à côté de son pseudo, comme par exemple :
(présent à côté de son pseudo, comme par exemple :  ).
).Cette partie vous permet également d'ajouter de nouveaux amis à votre liste. Pour ce faire il vous suffit d'y ajouter le pseudonyme du membre (ou nom d'utilisateur).
Si besoin vous avez la possibilité d'effectuer une recherche.

Aperçu du champ recherche de la liste d'amis
Une fois que vous avez ajouté un nouveau membre dans votre liste d'ami, son pseudo est ajouté aux demandes envoyées. Une sorte de petite liste récapitulant les demandes que vous avez déjà envoyées mais qui n'ont pour le moment pas eux de réponses (qu'elle soit positive ou négative).
De même que dans la liste des amis, vous avez la possibilité de supprimer un membre en cliquant sur
 .
.- les demandes reçues :
Vous pouvez envoyer des demandes d'amis mais vous pouvez également en recevoir (vous allez donc voir ce qui ce passe sur le profil du membre qui recevra une de vos demandes d'amis).
Cette petite liste récapitule les demandes que vous avez reçues mais que vous n'avez pas encore validée ou supprimée.
De même que pour la liste des demandes envoyées, vous retrouverez les pseudos des membres qui vous ont envoyées des demandes d'amis. Vous avez donc la possibilité de les accepter en cliquant sur
 ou de les supprimer en cliquant sur
ou de les supprimer en cliquant sur  .
.Si vous les acceptez, leurs pseudos seront ajoutés à la liste des membres.
Vous retrouverez également cette liste de membres amis sur votre profil.

Aperçu de la liste des amis de Tyma
- Liste des membres ignorés

Aperçu de la liste de gestion des amis
 .
.La procédure pour ajouter un nouveau membre dans la liste des ignorés est la même que pour ajouter un nouveau membre dans la liste des amis.
Ajouter un membre en ignoré vous permettra de ne plus recevoir de message privé de sa part.
Vous venez de voir comment personnaliser (gérer) vos liste de membres amis et ignorés dans votre profil. Dans la sixième partie de ce tutoriel, vous allez voir comment personnaliser (gérer) votre liste de sujets surveillés.
 | A savoir : vous ne pouvez pas ajouter dans votre liste de membres ignorés, l'administrateur ou les modérateurs du forum. |
Dernière édition par Tyma le Lun 30 Jan 2012, 10:16, édité 6 fois
 Re: Personnalisation de votre profil
Re: Personnalisation de votre profil

Aperçu de la barre de navigation du profil
- Ajouter des sujets

Aperçu du bas d'un sujet
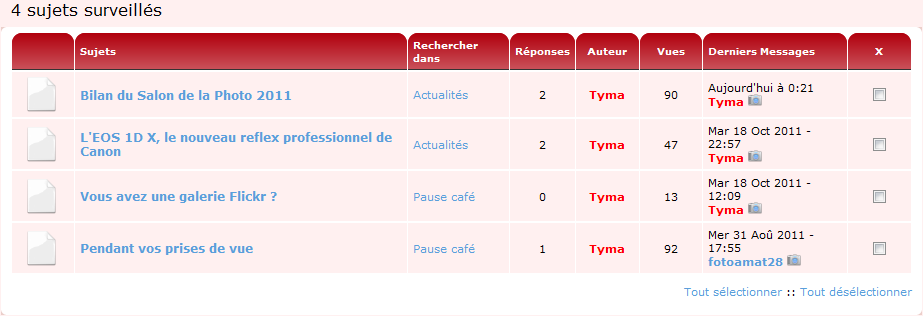
Aperçu d'une liste de sujets surveillés
Comme dans les rubriques du forum (exception pour Matériels et Marques), les sujets sont classés par ordre des dernières réponses.
Avec ce système, il vous est donc très facile de recevoir des messages d'informations sur les sujets qui vous intéressent (exemple : vos sujets critiques).
Rappelez-vous, dans la 2ème partie Préférence, nous avions vu : "toujours m'avertir des réponses". Ceci est en rapport direct avec les sujets surveillés.
Vous venez de voir comment faire pour ajouter de nouveau sujets surveillés à votre liste. Dans la seconde sous-partie vous allez voir comment faire pour supprimer les sujets présents dans cette liste.
- Supprimer des sujets
Je vous ai parlé (un peut plus haut) d'une dernière colonne, sans en dire plus. C'est avec cette colonne que vous allez pouvoir supprimer les sujets que vous voudrez de votre liste de sujets surveillés.
Pour ce faire il vous suffit de sélectionner les sujets que vous ne voulez plus suivre (= ne plus recevoir des messages d'informations concernant ces sujets) via les petits
 .
.Une fois que vous avez fait votre choix (il est possible de sélectionner plusieurs sujets a la fois), il vous suffit de cliquer sur le bouton
 .
.
Aperçu de la confirmation de suppression
Vous venez de voir comment personnaliser (gérer) votre liste de sujets surveillés dans votre profil. Dans la septième et dernière partie de ce tutoriel, vous allez voir comment personnaliser (gérer) vos favoris.
Dernière édition par Tyma le Jeu 20 Oct 2011, 07:19, édité 2 fois
 Re: Personnalisation de votre profil
Re: Personnalisation de votre profil

Aperçu de la barre de navigation du profil
- Ajouter des favoris
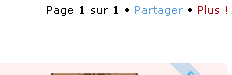
Aperçu du haut d'un sujet
En cliquant dessus, une petite fenêtre devrait s'ouvrir juste en dessous. C'est avec elle que vous allez pouvoir ajouter des sujets dans votre liste de sujets favoris.

Aperçu de la petite fenêtre
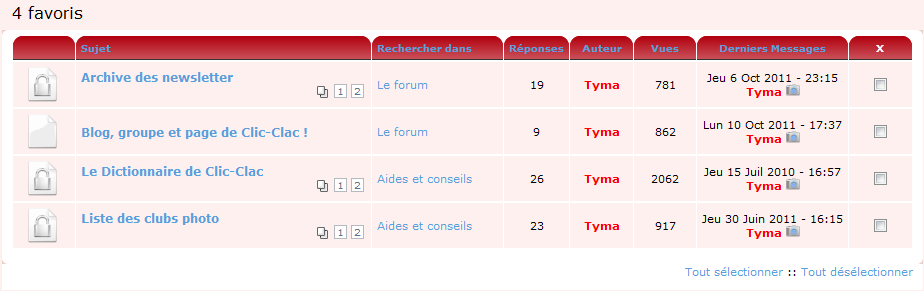
Aperçu d'une liste de sujets favoris
Comme dans les rubriques du forum (exception pour Matériels et Marques), les sujets sont classés par ordre des dernières réponses.
Avec ce système, il vous est donc très facile de retrouver vos sujets favoris (exemple : un sujet conseil qui vous a aidez).
Vous venez de voir comment faire pour ajouter de nouveau sujets favoris à votre liste. Dans la seconde sous-partie vous allez voir comment faire pour supprimer les sujets présents dans cette liste.
- Supprimer des favoris
Je vous ai parlé (un peut plus haut) d'une dernière colonne, sans en dire plus. C'est avec cette colonne que vous allez pouvoir supprimer les sujets que vous voudrez de votre liste de sujets surveillés (comme pour les sujets surveillés que nous avons vues dans la partie précédente de ce tutoriel).
Pour ce faire il vous suffit de sélectionner les sujets que vous ne voulez plus suivre via les petits
 .
.Une fois que vous avez fait votre choix (il est possible de sélectionner plusieurs sujets a la fois), il vous suffit de cliquer sur le bouton
 .
.
Aperçu de la confirmation de suppression
Vous venez de voir comment personnaliser (gérer) votre liste de sujets favoris dans votre profil.
Ce tutoriel s'achève ici. Vous venez de voir comment faire pour ajouter ou modifier vos informations, vos préférences, votre avatar, votre signature, de gérer vos listes d'amis ou de membres ignorés, vos sujets surveillés ou favoris.
 Sujets similaires
Sujets similaires» Profil colorimétrique... Au secouuuurrrrrsssss !
» Jeune guêpe butineuse de profil
» Votre résolution d'écran ?
» Huitriers pie -- Votre avis ?????????
Clic-Clac :: Autour de Clic-Clac :: Informations et actualités sur Clic-Clac :: Aide à l'utilisation de Clic-Clac


 par
par 



